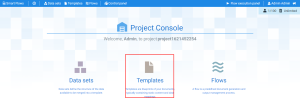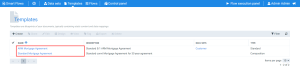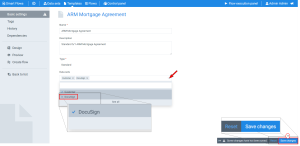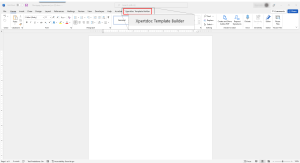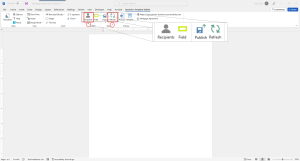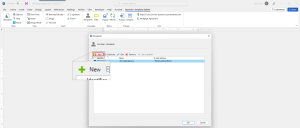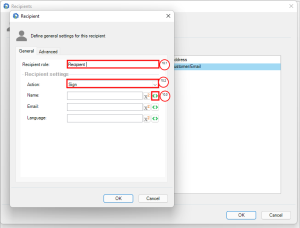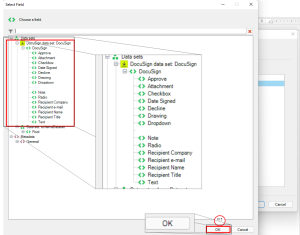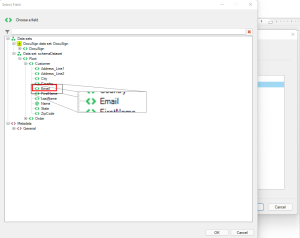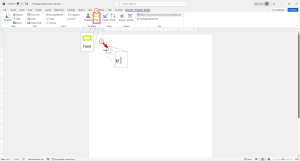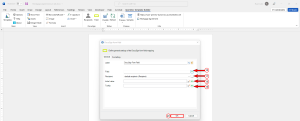Configuring your DocuSign Ribbon Group
The DocuSign ribbon group in the Experlogix Template Builder allows designers to quickly create Recipient profiles for their DocuSign field groups. Once you have created a Recipient profile, you can quickly add DocuSign fields that populate with the information based on the Recipient profile.
Open your template
|
1.
|
Log into your project. |
|
2.
|
Select the Templates button. |
The Templates List view displays.
|
3.
|
In the List view, select the template to add the DocuSign data set. |
The template's Basic settings page displays.
|
4.
|
Select the Design button. |
Your browser downloads the .docx file.
|
5.
|
Open the downloaded file. |
Note: Your anti-virus system may provide you with a warning when opening the .docx file. if this occurs, select the Enable Editing button to continue.
|
6.
|
Select the Template Builder tab. |
The ribbon groups display.
|
7.
|
Select the Refresh button. |
The system syncs your template with the server.
|
8.
|
Select the Recipients button. |
The Recipients window displays.
|
9.
|
Select the +New button. |
The Recipient window displays.
|
10.
|
Complete the recipient information. |
Tip You can create recipient roles that fufill key signer roles within your agreements, such as the primary signer, cosigner or company representative. These roles should match fields within your customer information data set to ensure that system can acccurately map the correct fields.
|
10.1.
|
Input a name for the recipient role. |
|
10.2.
|
In the Action field, select the signing action from the dropdown menu. |
|
10.3.
|
In the Name field, select the green Mapping icon. |
|
10.4.
|
Select a field from your DocuSign data set to map to the Name field. |
|
10.5.
|
Select the OK button. |
The Select field window no longer displays.
|
10.6.
|
In the E-mail field, select the green Mapping icon. |
|
10.7.
|
Select a field to map to the E-mail field for the Recipient profile. |
|
10.8.
|
Select the OK button. |
The Select field window no longer displays.
Note: The Language field is optional; you would only use this field if your template has language variants.
|
10.9.
|
In the Language field, select the green Mapping icon. |
|
10.10.
|
Select a field to map to the Language field. |
|
10.11.
|
Select the OK button. |
Add a DocuSign field based on a Recipient profile
|
12.
|
In the Experlogix Template Builder, place your cursor where you would wish to add a DocuSign field. |
|
13.
|
On the ribbon, select the Field button. |
The DocuSign form field window displays.
|
14.
|
In the Field row, select the Mapping icon. |
The Mapping window displays.
|
15.
|
Select the type of DocuSign form field to add. |
|
16.
|
Select the OK button. |
|
17.
|
Select the Recipient field to use for the DocuSign form field. |
|
18.
|
(Optional) In the Initial value field, input the message that should display in the field before the user edits the field. |
|
19.
|
(Optional) In the Tooltip field, input the message to display when your signatories hover their mouse over the field. |
|
20.
|
Select the OK button. |